The installation process of the Pushloop plugin for Woocommerce largely follows the same steps as that for WordPress. For the initial installation steps, you can refer to our detailed tutorial on installing the WordPress plugin.
Once the plugin is installed, you will see how Pushloop for Woocommerce offers additional options that enrich the experience and management of push notifications.
Access Advanced Settings for E-commerce
You now have access to an E-commerce-specific configuration panel that allows you to take full advantage of features specific to this type of website.
Here is how to access and use these advanced features:
- Log in to the WordPress Dashboard: Once you have installed and activated the Pushloop plugin, enter the WordPress dashboard.
- Navigate Pushloop Settings: In the side menu of your dashboard, you will find the “Pushloop” item. Clicking on it will take you to the main plugin settings page.
- Explore Options for E-commerce: For Woocommerce users, the settings panel presents additional options dedicated to managing and customizing push notifications related specifically to the dynamics of an e-commerce under“E-commerce settings“
Within this area you can adjust custom notification settings based on specific actions or events in your store.
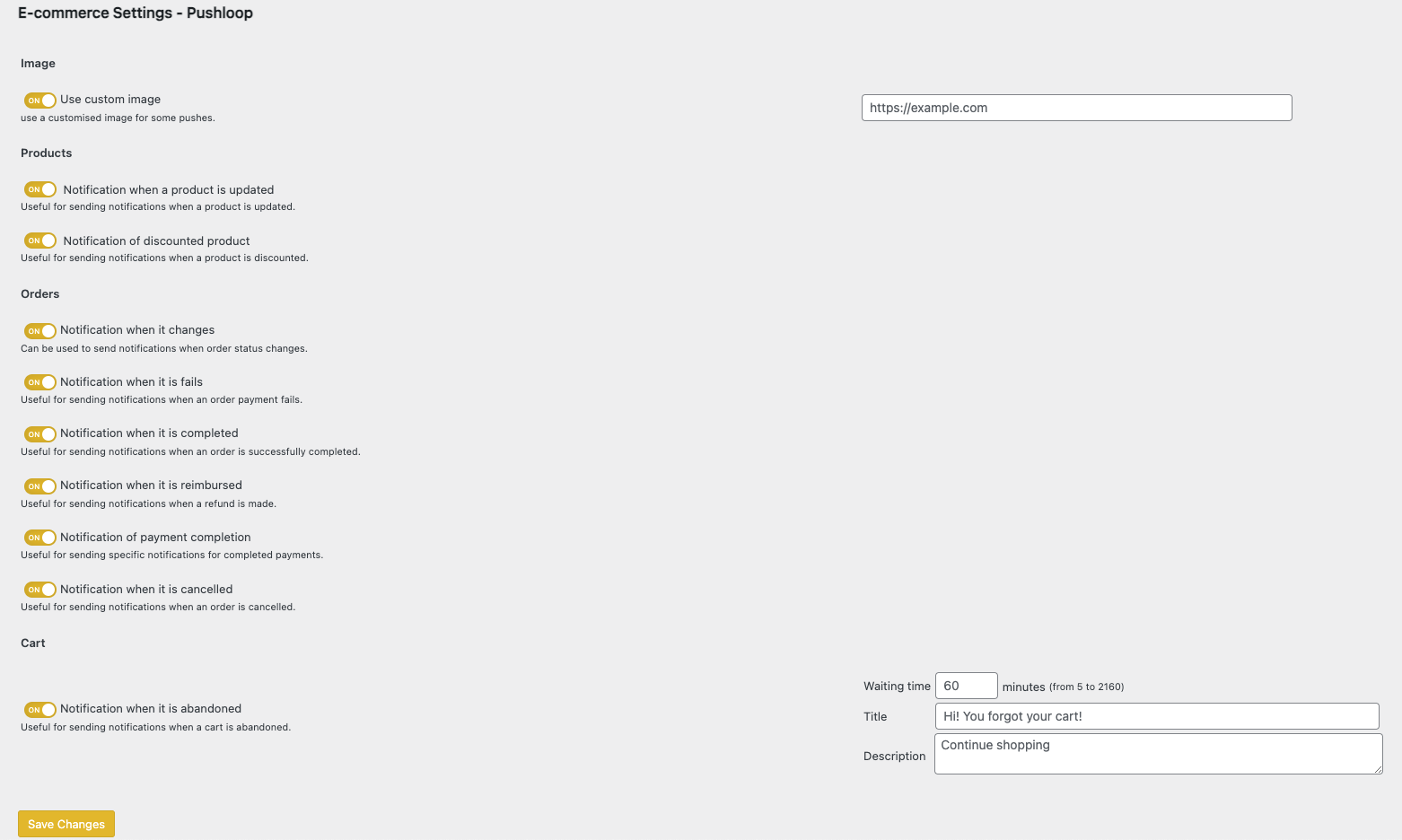
Here are the possibilities offered and what they mean:
Image
Use custom image: This option allows you to customize the image for automatic push notifications. The image entered will be used for all order status change notifications (see notifications enabled under“Orders“) and cart retrieval. Product-related notifications under“Product” will use the image of the product they refer to as the default image. If a custom image is not specified, the default image displayed will be that of the Pushloop e-commerce logo.
Products
Notification when a product is updated: This enabled option allows you to send an automatic notification to your customers or subscribers when you make changes to an existing product. It is useful for informing users about important updates, improvements, or changes to product specifications.
Notification of discounted product: Enable this feature and you can send notifications when a product is put on discount. It is especially useful for stimulating returns to your e-commerce and incentivizing immediate purchases. An important feature is that if you schedule the discount for a future date, the push notification will automatically be scheduled to be sent when the discount begins, ensuring that your customers are notified at the most opportune time and can take advantage of the offer as soon as it becomes active.
Orders
Notification when it changes: Send automatic notifications to users when the status of one of their orders changes, such as from “in processing” to “shipped.” This keeps the customer informed about the shipping and delivery process.
Notification when it is fails: This option allows you to send a notification if an order payment fails. It is useful to prompt the customer to retry the payment, thus improving the chances of conversion.
Notification when it is completed: Set up this notification to inform the customer that their order has been successfully completed. It is a great tool for confirming the completion of a purchase and reinforcing customer confidence.
Notification when it is reimbursed: Send notifications when you process a refund, informing the customer that their money is on its way back. It improves transparency and customer trust in your e-commerce.
Notification of payment completion: By enabling this option, you will be able to send a notification as soon as a payment has been successfully completed, confirming to the user that the transaction has taken place.
Notification when it is cancelled: Use this function to inform customers when one of their orders has been cancelled, either by customer initiative or by internal necessity.
Cart
Notification when it is abandoned: Essential for any type of e-commerce, this option allows you to send a notification to customers who have added products to their cart but have not completed their purchase. It is an effective strategy to recover potential lost sales and incentivize customers to return to the site and complete their purchase. The push notification is sent automatically after a configurable time interval ranging from 5 to 2160 minutes. If not specified, the default waiting time is 60 minutes. In addition, you can customize the title and description of the notification-this flexibility allows you to tailor notifications to the specific needs and tone of voice of your e-commerce business, making them more effective and engaging for users.
Each notification option can be turned on or off based on your preferences and strategic needs, allowing you to personalize the way you interact with your customers and optimize engagement through relevant and timely notifications.
Caution. Remember to save the settings each time you activate or deactivate the desired options by clicking on“Save Changes.”

