Segmenting your audience is one of Pushloop’s most powerful features, allowing you to send targeted and personalized push notifications. This tutorial will guide you step by step.
Access the “Send new push” Section.
The process of audience segmentation takes place directly in the push submission area in the platform.
- Access your Pushloop dashboard.
- Go to“Manage Pushes.”
- Click on the green“+ Create new Push” button. The“Send new Push” area will open.
Go to the tutorial on how to send push notifications from the platform for the explanation on how to fill in the fields.
Use the “Advance Target options”
In the “Send new push” section, scroll down until you find the “Advance Target options” section.

Available Segmentation Options
Device
- Select Device from the first drop-down menu.
- In the second drop-down menu, choose between “equal to” (include) or “everything but this” (exclude).
- In the third drop-down menu, select desktop or mobile.
Region
- Select Region from the first drop-down menu.
- In the second drop-down menu, choose between “equal to” (include) or “everything but this” (exclude).
- In the third drop-down menu, select the desired region.
In the third drop-down menu, only the Regions where your members are located will appear.
City
- Select City from the first drop-down menu.
- In the second drop-down menu, choose between “equal to” (include) or “everything but this” (exclude).
- In the third drop-down menu, select the desired city.
In the third drop-down menu, only the Cities in which your members are present will appear.
Browser
- Select Browser from the first drop-down menu.
- In the second drop-down menu, choose between “equal to” (include) or “everything but this” (exclude).
- In the third drop-down menu, select the desired browser.
Only the Browsers that your subscribers are using will appear in the third drop-down menu.
OS
- Select OS from the first drop-down menu.
- In the second drop-down menu, choose between “equal to” (include) or “everything but this” (exclude).
- In the third drop-down menu, select the desired operating system.
Only the Operating Systems that your subscribers are using will appear in the third drop-down menu.
Subscription Date
- Select Subscription Date from the first drop-down menu.
- In the second drop-down menu, choose from “between,” “to present day,” or “to past day.”
- In the third drop-down menu, select the desired time interval.
With this option you can choose to send your push notifications only to people who have subscribed to your database in a specific time frame (the one you selected).
Last Click
- Select Last Click from the first drop-down menu.
- In the second drop-down menu, choose from “between,” “to present day,” or “to past day.”
- In the third drop-down menu, select the desired time interval.
With this option, you can choose to send your push notifications only to people who last clicked on one of your push notifications in the time frame you specified.
Last Visit
- Select Last Visit from the first drop-down menu.
- In the second drop-down menu, choose from “between,” “to present day,” or “to past day.”
- In the third drop-down menu, select the desired time interval.
With this option, you can choose to send your push notifications only to people who last visited your site because of your push notifications in the time frame you specified.
Adding Multiple Criteria
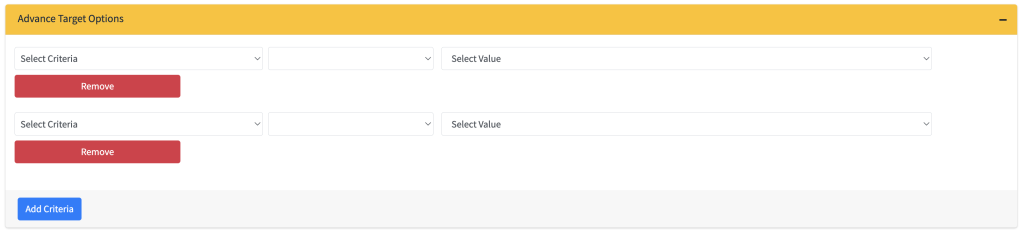
- Click on the blue “Add criteria” button to add additional segmentation criteria.
- Repeat the above steps for each additional criterion.
- If you change your mind or have added a criterion by mistake, you can click on the red “ Remove “ button at the criterion you want to remove.
After configuring all segmentation criteria, click on “Save Changes.” to send your push to the targeted audience.
By following these steps, you can effectively segment your audience and send highly relevant push notifications.

